SmartWage with Apple Pay
The easiest way to pay everyday
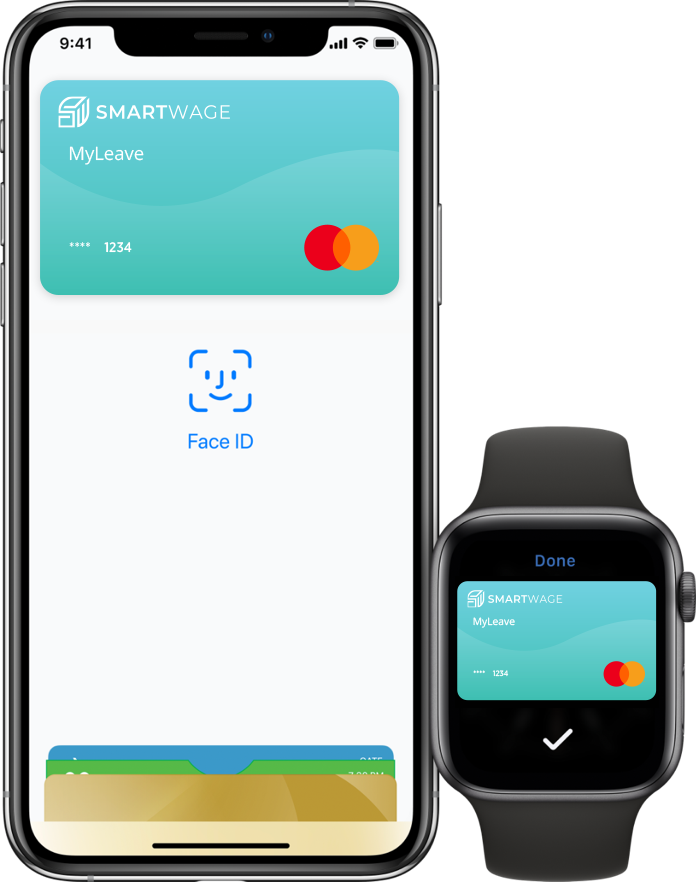
Simple. Secure. Rewards.
Security and privacy is at the core of Apple Pay. When you use a prepaid card with Apple Pay, the actual card numbers are not stored on the device, nor on Apple servers. Instead, a unique Device Account Number is assigned, encrypted and securely stored in the Secure Element on your device. Each transaction is authorised with a one-time unique dynamic security code.
Pay easily and securely with Apple Pay
Using Apple Pay is the easy, safe way to pay instore, in apps and online with your iPhone and Apple Watch. You can quickly check out using the devices you carry every day. Apple Pay is also the safer and faster way to pay online and in apps because you no longer have to create an account or fill out lengthy forms.
Where you can use Apple pay
Use Apple Pay where ever you see one of these symbols.
Pay easily and securely with SmartWage using Apple Pay
Enjoy all the benefits of your MasterCard® with Apple Pay on iPhone, Apple Watch, iPad and Mac. Using Apple Pay is simple, and it works with the devices you use every day. Your card information is secure because it isn’t stored on your device or shared when you pay.
Paying in stores, in selected apps and on participating websites has never been easier, safer or more private.
MasterCard® with Apple Pay. The safer, more private way to pay.
When you make a purchase, Apple Pay uses a device specific number and a unique transaction code. Your full card number is never stored on your device or on Apple servers, and it can’t be shared with merchants. Apple Pay doesn’t keep transaction information that can be tied back to you, ensuring all purchases are private.
Add your card to Apple Pay. Setup is easy.
Adding your card to Apple Pay is simple. Here’s how to get started.
iPhone
- Once you have cashed out leave and a MasterCard has been issued to you in the SmartWage mobile app, press the "Add to Wallet" button in the SmartWage mobile app. If this doesn't work:
- Open the Wallet app.
- Tap the “+” sign in the upper-right corner.
- Tap “Add a different card” and enter the card information after pressing "Enter Card Details Manually".
Apple Watch
- Open the Watch app on your iPhone.
- Tap “Wallet & Apple Pay”, then tap “Add Credit or Debit Card”.
iPad
- Go to Settings.
- Tap “Wallet & Apple Pay”, then tap “Add Credit or Debit Card”.
- On your Mac model with Touch ID, go to System Preferences and select “Wallet & Apple Pay”, then select “Add Card”.
MacBook Pro with Touch ID
- Go to System Preferences.
- Select “Wallet & Apple Pay”, then select “Add Card”.
Pay safer and faster with Apple Pay.
Paying in stores
Apple Pay is the safer, faster way to pay in stores with your iPhone and Apple Watch. Quickly check out using the devices you carry every day.* To pay with Face ID, double-click the side button, glance at your screen, then hold iPhone near the reader. For Touch ID, hold your iPhone near the reader with your finger on Touch ID. On Apple Watch, double-click the side button and hold Apple Watch up to the reader.
Paying in apps and on websites
Apple Pay is the easier, faster way to pay in selected apps and on participating websites because you no longer have to create an account or fill out lengthy forms.* To pay in selected apps and on participating websites in Safari on your iPhone and iPad, select Apple Pay at the check-out and complete the payment using Face ID or Touch ID. To pay on participating websites in Safari on your Mac, select Apple Pay and complete the payment using your iPhone or Apple Watch. On MacBook Pro, pay using Touch ID on the Touch Bar.
Where to pay
Use Apple Pay wherever you see one of these symbols.
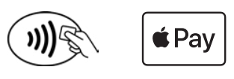
Frequently asked questions
Where can I use Apple Pay?
You can use Apple Pay to make payments at any merchant where contactless payments are accepted. Simply look for the contactless symbol or Apple Pay mark. You may also use Apple Pay in-app and on the web with Safari when you see the “Buy with Apple Pay” button or Apple Pay as a payment option.
Which cards are eligible for Apple Pay?
Currently, only the EML Corporate Incentive Card is available on Apple Pay.
What is my Device Account Number, and where can I find it?
All cards stored in Apple Pay are allocated a Device Account Number. This unique number ensures your payment information isn’t stored on your device or shared with the merchant when making a payment. You can find your Device Account Number by opening the Wallet app, selecting your card and tapping the (i) symbol in the bottom righter corner.
Where can I find out more information about Apple Pay?
To find out more information on how to make secure payments and set up Apple Pay with your Card, please visit our Apple Pay webpage or https://www.apple.com/au/apple-pay/.
What Apple devices are compatible with Apple Pay?
Apple Pay works with iPhone 6 and later in stores, apps, and websites in Safari; with Apple Watch in stores and apps (requires iPhone 6 or later); with iPad Pro, iPad (5th generation), iPad Air 2, and iPad mini 3 and later in apps and websites in Safari; and with Mac (2012 or later) in Safari with an Apple Pay-enabled iPhone or Apple Watch.
*For a list of compatible Apple Pay devices,
We made this bit simple
Employers only pay a small transaction fee each time an employee uses the solution and ‘cashes out’ leave. There is no cost to the employee!
- Detailed reporting each pay cycle for Employee spend
- Employee MasterCard and Mobile App
- More features to come!